The Batch Filing utility program can be used to import
multiple image files or PDF files from one centralized location into Agency Advantage.
The Program also allows you to assign each file to a customer in WinAA and enter
basic information such as description and policy number. This program is very similar
to the Batch Scanning utility in functionality and appearance. The
key difference between the two programs is that Batch Scanning allows
the use of a TWAIN compatible scanner and scanning directly from the
program. Batch Filing can be used in situations where a TWAIN compatible
scanner is not available or existing files on the network need to be
added to the Agency Advantage software.
The program can be downloaded from our
website in the User Only Downloads
section. The program can be installed on any workstation but if you have a particular
computer that you use for retrieving images from cameras then you may want to consider
installing the software to that workstation.
Once the program is installed you can run it by going to Start - Programs
- Agency Advantage - WinAA BatchFile. The main screen will appear as below.
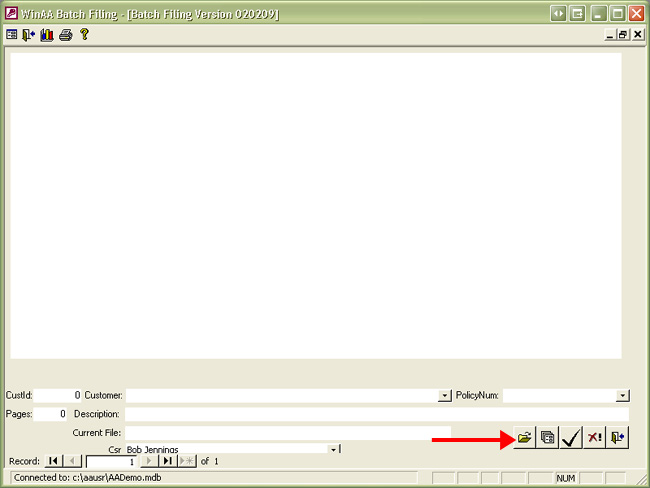
The next step is to select the path where the files are located. You can do this
by clicking on the Open Files (red arrow) button.
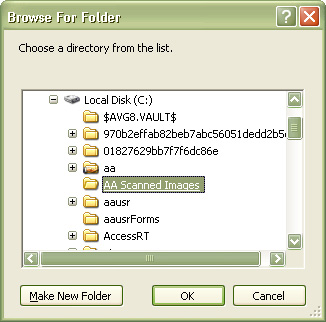
You will need to browse to the folder where
your image and pdf files are located. Navigate to the location the files
are located by clicking on the '+' signs to the left of the folders.
Once you have found the location of your scanned or existing images,
click OK.
You
will be returned to the previous screen except you will notice that it is populated
with the image files.
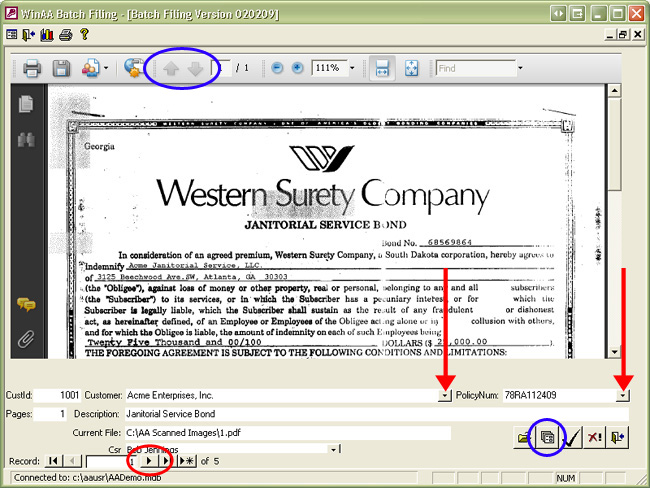
From here you will want to select the customer and policy
information for each image file (red arrows). You can use the Record Selector buttons
(red circle) in the
lower left-hand corner to switch between image files. You can use the blue arrows
at the top (blue circle) to switch between pages on multi-page PDF and TIF
files. You can
also append files together by using the Append to Previous Document button
(blue circle). Unwanted images
can also be deleted with the Delete button.
Once you have configured all of your files click on the Post to Database
button (red circle on image below). This will copy the files into the
Image Storage path on your server.
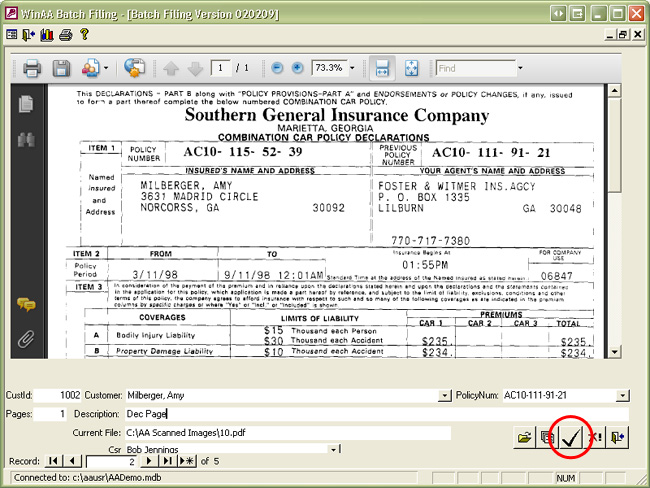
Choose 'Yes' if you are ready to post the files to your
database.
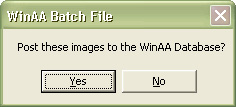
Once the files have been posted, you will receive
confirmation.
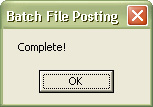
After the images have been posted, you will be able to
see them in the customer's folder under the Attachments and Images tabs.
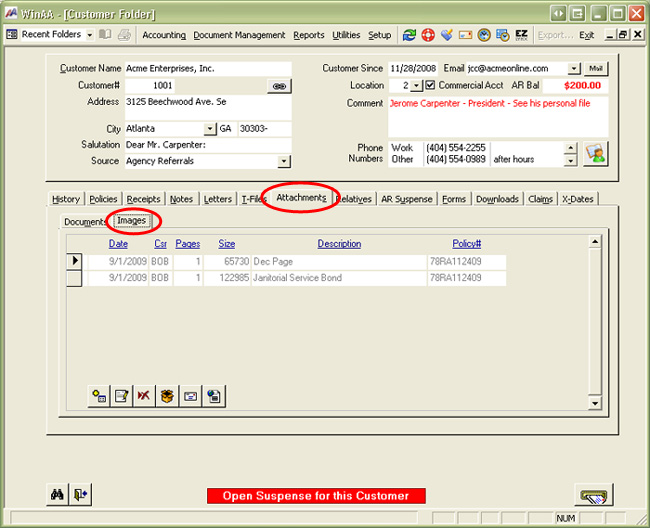
Also see:
Batch Scan
Selecting a scanner
Written by: Tina Stewart
Back